Los usuarios suelen utilizar caracteres latinos al crear varios documentos de texto. Pero, ¿cómo insertar el carácter correspondiente en el archivo electrónico? Hay muchas opciones para el desarrollo de eventos, todo depende del resultado final. Por lo tanto, consideraremos más a fondo los posibles métodos de impresión en "latín". ¿Qué sugerencias pueden ayudarlo a hacer el trabajo en Word?
Alfabeto moderno
Los caracteres latinos son variados. Hay un "latín" moderno y hay uno extendido. Dependiendo del tipo de signos, la forma en que se escriben cambiará.
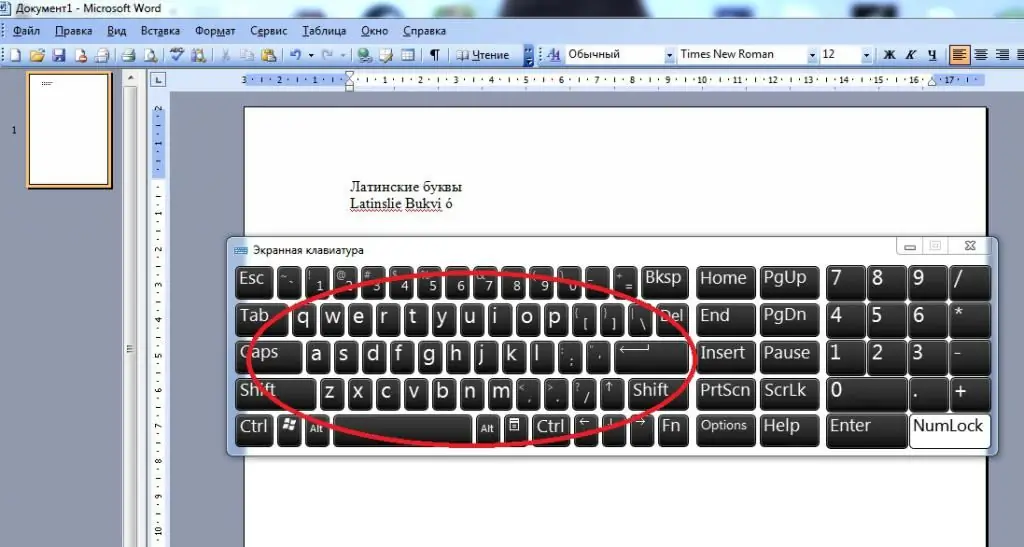
Empecemos con el alfabeto moderno. Para escribir caracteres latinos y números, el usuario puede:
- Cambiar el diseño del teclado a inglés. Esto generalmente se hace con Shift + Alt.
- Para escribir letras latinas, utilice los caracteres correspondientes en el panel del teclado.
- Los números se escriben usando letras. Por ejemplo, I es 1, II es dos, IV es cuatro, etc.
Estos caracteres se reconocen en el texto como entradas alfabéticas. Puedes insertarlos si lo deseas.como caracteres especiales. Así es como se reconocerá el "latín" extendido.
Insertar caracteres: método 1
Los caracteres latinos en "Windows" se pueden encontrar en la "Tabla de caracteres". Ofrece tanto números como letras de cualquier tipo. Lo principal es comprender el orden de las acciones para la implementación de la tarea.
En nuestro caso, necesitarás:
- Abrir "Tabla de símbolos". Está en la sección Herramientas del sistema de Inicio.
- Cambiar a Times New Roman.
- Desplácese por la tabla de símbolos hasta "Latín".
- Haga doble clic en un signo en particular y luego haga clic en el botón "Copiar".
Solo queda abrir un editor de texto y presionar el botón derecho del mouse + "Pegar". Alternativamente, use la combinación Ctrl + V.
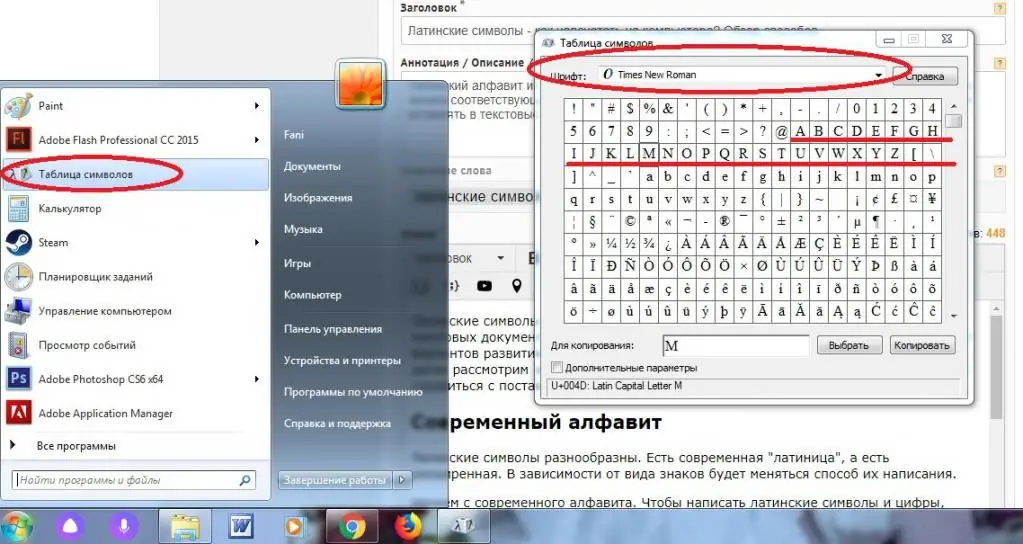
Insertar caracteres: método 2
No es tan difícil insertar caracteres latinos en Word. Especialmente si el usuario decide utilizar las opciones integradas de la aplicación. Este es el servicio de "Carácter especial".
En nuestro caso, el usuario deberá realizar las siguientes manipulaciones:
- Ir a MS Word.
- Abre la sección "Insertar". El menú correspondiente se encuentra en la barra de herramientas en la parte superior del cuadro de diálogo.
- Seleccione la línea "Símbolo".
- Establezca el tipo de fuente en Times New y especifique "Latín básico" en el conjunto o"Extendido".
- Haz doble clic en la imagen de un letrero. Se insertará en el texto.
¡Listo! Ahora está claro cómo el usuario puede insertar caracteres latinos en el texto. Pero eso no es todo.
Códigos de ayuda
Puedes usar "Unicode" para hacer realidad tu idea. Cualquier carácter del alfabeto latino se inserta en el texto de esta manera sin mucha molestia.
Tendremos que actuar así:
- Encuentre el código hexadecimal único de este o aquel carácter en la "Tabla de símbolos" de Windows. Está escrito en la parte inferior de la ventana, comienza con U+….
- Inserte la inscripción adecuada en un documento de texto.
- Presiona "Imagen" + X.
Está hecho. Ahora el usuario puede mirar la pantalla. Esta o aquella letra aparecerá en lugar de la entrada.
Códigos alternativos y sus usos
Otra forma de resolver el problema es trabajar con códigos alternativos. Se ven mejor en "Pegado especial" en Word.
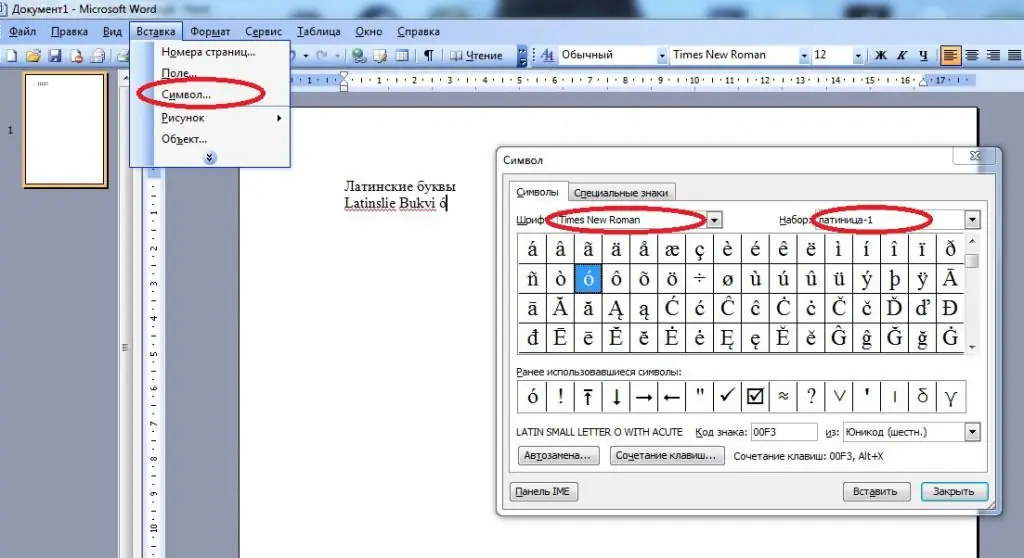
El algoritmo de acciones será el siguiente:
- Encuentre el carácter deseado (latín) en la sección "Símbolo" de la "Palabra" y luego selecciónelo.
- Mira el código en el lado derecho de la ventana. Comienza con Alt+. La combinación después del plus deberá recordarse. Este es un código ASCII.
- Active "Nam Lock" si aún no lo ha hecho.
- Presione "Alt" y escriba el código ASCII del carácter seleccionado.






